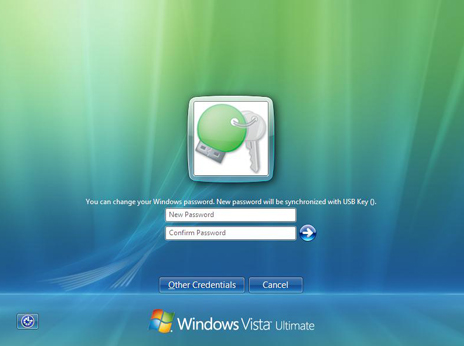Credential Provider in Rohos Logon Key
 In diesem Artikel wird der neue Dienstleister der Abrechnungsdaten (Credential Provider) für Windows Vista beschrieben, der in Rohos Logon Key erschien.
In diesem Artikel wird der neue Dienstleister der Abrechnungsdaten (Credential Provider) für Windows Vista beschrieben, der in Rohos Logon Key erschien.
Inhalt:
- Was ist Rohos Credential Provider?
- Die Option – die Anmeldung bei Windows nur mit dem USB-Stick erlauben
- Unterstützung von dem abgesicherten Modus (Safe Mode)
- Die Notanmeldung im Falle des Verlustes vom USB Schlüssel
- Passwort ändern
- Der Zugriff zu dem Remotedesktop Windows Vista mit Hilfe vom USB Schlüssel
- Der Zugang zu Windows Vista Rechner, der mit Windows Active Directory verbunden ist
- Benutzerkontensteuerung (User Account Control)
- Beseitigung der Störungen
Die Welt der Informationstechnologien entwickelt sich mit schneller Geschwindigkeit, das Programm Rohos Logon Key versucht auch mit der Zeit im Gleichschritt zu gehen. Jetzt unterstützt die neue Version von Rohos Logon Key vollständig das neue Betriebssystem Windows Vista.
Neue Komponente Rohos Credential Provider, die speziell für Windows Vista entwickelt wurde, integriert sich ins Interface des Betriebssystems und wird als sein Bestandteil betrachtet. Auf diese Art kann man mit Hilfe vom Programm Rohos Logon Key eine neue Authentifizierungsmöglichkeit der Benutzer in Windows Vista auf Grund der USB- Sticks und sicherer Zwei-Factor-Authentifizierung hinzufügen.
Auf diese Weise ermöglicht das Programm das Problem der “schwachen Passwörter” zu lösen und zu der sicheren Authentifizierung mit den grätespezifischen USB Schlüsseln überzugehen.
Rohos Credential Provider kann sowie am Personalcomputer als auch an dem Rechnern mit der Verbindung mit Windows Active Directory benutzt werden.
Rohos Credential Provider?
Credential Provider ist eine spezielle Komponente für Windows Vista, die ihre eigene Authentifizierungsmethode im Betriebssystem durchführt. Diese Komponente wird im Anmeldefenster Windows in der Form von den Benutzersicons widerspiegelt.
Rohos Credential Provider wird im Anmeldefenster von Windows in der Form von USB Schlüssel dargestellt. Beim Einstecken des konfigurierten USB Schlüssels liest das Programm davon die Liste der Benutzerskonten für die Anmeldung ins Betriebssystem ab. Bei der Notwendigkeit wird PIN Code von dem USB Schlüssel angefordert.
Dann werden die Benutzerkonten ans lokale Sicherheitssystem für die Authntifizierung übergegeben.

Rohos Credential Provider
Rohos Credential Provider registriert sich automatisch im System nach der Programminstallation (an den Rechnern mit Windows Vista).

Rohos Credential Provider einstellen
Das Programm Rohos Logon Key unterstützt einige Anmeldungsmodelle abhängend davon welche Version von Windows am Rechner steht. Die notwendige Modelle kann man im Hauptfenster, im Dialog ‘Optionen konfigurieren’ die Liste ‘Art vom Anmeldefenster’ einstellen (‘Windows Logon model’). Damit die Option wirksam wird, muss man den Rechner neu starten.
Achtung: Nach der Installation wählt das Programm das passende Modell automatisch aus.
Nacdem Sie den USB-Stick als Schüssel für den Zugriff zu dem Rechner eingestellt haben, können Sie sich vergewissern, wie diese Komponente funktioniert. Es fällt nicht schwer den USB-Stick zu konfigurieren, denn das Verfahren verläuft gleich wie in den letzteren Versionen Rohos Logon Key.
Die Anmeldung ins System nimmt sich nicht viel Zeit, man muss nur den USB-Schlüssel einstecken, der für den Zugang zu diesem Computer schon konfiguriert wurde, und Sie melden sich automatisch an.
Rohos Credential Provider findet automatisch den eingesteckten USB-Stick und liest davon die Abrechnungsdaten des Benutzers ab. Beim Klicken auf den “Pfeil” ![]() tastet das Programm alle eingesteckte USB-Sticks in der Suche nach den Abrechnungsdaten ab.
tastet das Programm alle eingesteckte USB-Sticks in der Suche nach den Abrechnungsdaten ab.
Diese Option bedeutet, dass man sich bei Windows nur mit dem USB-Stick anmelden kann und die manuelle Passworteingabe für die lokale Anmeldung und auch bei Remotedesktop deaktiviert ist.
Das Programm Rohos Logon Key realisiert diese Option in den verschiedenen Betriebssystemen auch verschieden. In Windows Vista wird der standarte Betreiber der Benutzerkonten völlig unwirksam. Auf diese Wiese werden die vorhandenen Benutzericones deaktiviert, aktiv wird nur die Icone von Rohos Logon Key. Die Funktion kann man im Dialog ‘Optionen konfigurieren’ (im Hauptfenster des Programms) einstellen, abhackend ‘den Zugang nur mit dem USB Schlüssel’ (Allow to login only by using USB key).
.gif)
Den Zugang nur mit dem USB Schlüssel einstellen
Achtung: Wenn der standarte Betreiber der benutzerkonten darktiviert wird, kann das auf folgende Systemelemente Wirkung ausüben:
- In dem Dialog Benutzerkontensteuerung (Anfrage an das Passwort des Administrators) wird die Icone des Administrators deaktiviert sein. Das Passwort kann man in solchen Fällen vom USB Schlüssel nehmen (sieh den Punkt: Benutzerkontensteuerung).
Jetzt bei jeder Anmeldung erscheint im Anmeldefenster nur die Icone von Rohos Logon Key. Im Falle, wenn der USB Schlüssel beschädigt oder verloren gegangen wurde, kann man sich mit Hilfe der Notanmeldung oder durch den abgesicherten Modus anmelden (Safe Mode).
Achtung: In den Standardeinstellungen wird der abgesicherte Modus (Safe Mode) von dem Programm auch blockiert und man kann sich mit Hilfe vom gewöhnlichen Passwort über ihn nicht anmelden.
Safe Mode)
Bei dem Laden von Windows über den abgesichrten Modus (safe mode) wird in dem Anmeldefenster nur der eingebaute Betreiber der Benutzerkonten aktiviert. Andere Betreiber werden in diesem Modus nicht geladen.
Bei solchem Laden aber integriert Rohos Logn Key ins Anmeldefenster spezielle Icone des USB Schlüssels, die zwei Aufgaben ausfüllt:
- Erlaubt den eingestellten Schlüssel für das Systemanmeldung zu benutzen.
- Verbietet das Passwort manuell einzugeben, im Falle der Verwendung der Funktion “Anmeldung nur mit dem USB Schlüssel”.

Unterstützung von dem abgesicherten Modus (Safe Mode)
Die Notanmeldung erlaubt sich bei Windows anzumelden, wenn der USB Schlüssel beschädigt oder verloren gegangen wurde.
Um diese Eigenschaft zu verwenden, müssen Sie zuerst ein Paar Fragen beantworten, die Antworten auf die nur Ihr bekannt werden, sonst kann jeder den Zugriff zu Ihrem Benutzerkonten bekommen.
Die Funktion kann man im Hauptfenster von Rohos Logon Key einstellen (USB Stick konfigurieren -> Die Notanmeldung konfigurieren). In dem geöffneten Dialog muss man auf die gestellten Fragen antworten (die Fragen kann man auch selbst stellen).
In den verschiedenen Versionen von Windows funktioniert die Notanmeldung auch verschieden. In Windows Vista im Anmeldefenster, drückend auf dem Link “die Notanmeldung” erscheint ein Dialog, in dem man zuerst den Benutzernamen und dann die Antworten auf die Fragen eingeben muss.
.gif)
Die Notanmeldung
Danach können Sie:
- das neue Passwort eingeben – wenn Sie ein neues Passwort haben möchten und weiter sich mit diesem anmelden
- oder die Zeile leer lassen, um das alte Passwort aufzubewahren
Nach dem Neustart von Windows erscheinen die Benutzericones, die früher deaktiviert waren (wenn die Option “erlaube die Anmeldung nur mit dem USB-Stick” verwendet wurde), danach kann man sich unter dem Benutzerkonten gebend einfach das Passwaort manuell ein.
In Rohos Logon Key 2.4 gibt es eine Möglichkeit der Änderung des Passwortes mit Hilfe von der Kombination der Schnelltasten Ctrl + Alt + Del und der Wahl des Vorgangs “Passwort ändern”. Nachdem das Passwort geändert worden ist, wird das neue auf den USB Schlüssel sofort aufgeschrieben.
Änderung des Passwortes in Windows Vista
Der Knopf Andere Benutzerkonten im Fenster der Passwortänderung erlaubt das Passwort ändern verwendend den standarten Dienstleister der Abrechnungsdaten. Bitte lenken Sie die Aufmerksamkeit darauf, dass das Passwort in diesem Fall mit dem USB Stick nicht synchronisiert wird.
Windows Vista mit Hilfe vom USB Schlüssel
In der neuen Version Rohos Logon Key 2.4 ist es schon der Zugang zu dem Remotedesktop Windows Vista mit Hilfe von dem lokal eingesteckten USB Schlüssel möglich.
Achtung: Dafür muss der USB Schlüssel richtig in der Schlüsselverwaltung eingestellt werden (die Zeile der Domäne muss den Namen des endständigen Servers oder “\\den Namen der Domäne” enthalten)
.gif)
Remotedesktop Windows Vista
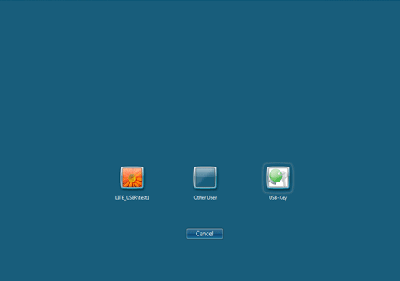
Benutzerwechslung auf dem Remotedesktop Windows Vista
- Den USB Schlüssel kann vom Administartor in der Schlüsselverwaltung, die in der Rohos Management Tools vorhanden ist, eingestellt werden.
- Auf dem USB Schlüssel können mehrere Daten aufbewahrt werden.
- Mit Hilfe vom USB Schlüssel ist es möglich auf den Remotedesktop zuzugehen, aber auch in die endständige Sitzung.
Anmerkung:
-
- Auf dem Remotedesktop ist es unmöglich die Funktion der Notanmeldung zu verwenden.
- Automatische Sperrung des Desktops und auch andere Verfahren, die gewöhnlich beim Entfernen des USB-Sticks passieren, gelten für den Remotedesktop nicht.
Windows Vista Rechner, der mit der Windows Active Directory verbunden ist
Die Anmeldung mit dem USB Schlüssel kann man auch an den Rechnern verwenden, die mit Windows Active Directory (Windows Domäne) verbunden sind. Dafür muss man die Rohos Management Tools von Rohos Logon Key installieren und die Schlüssel richtig konfigurieren.
Auf die Benutzersrechner kann man MSI Paket installieren.
Der Inhalt des Anmeldeprofiles auf dem USB Schlüssel für den Zugang in die Domäne:
- User name: Benutzername
- Password: Passwort (Kennwort)
- Domain: der Name der Domäne in der Form von “\\” (\\Domänenname)
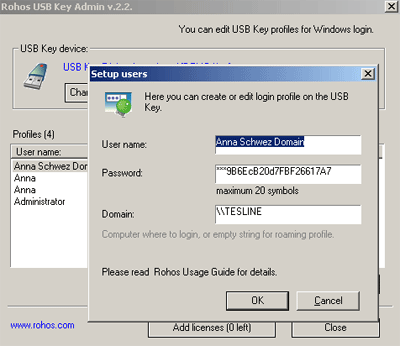
Die USB Schlüsselverwaltung – Einstellung des Profiles
User Account Control)
In Windows Vista erschien neue Funktion der Benutzerkontensteuerung, User Account Control (UAC). Diese Funktion beschränkt automatisch die Vollmacht der Programme, die der Benutzer ausführt.
Wenn der Benutzer das Programm oder eine Aktion ausführt, die nach der Vollmacht fordert, so erscheint der Dialog UAC für die Erlaubnis dieser oder jener Aktion oder für die Anfrage des Verwaltungspasswortes. In diesem Dialog ist schon die Rohos Logon Key Icone integriert worden.
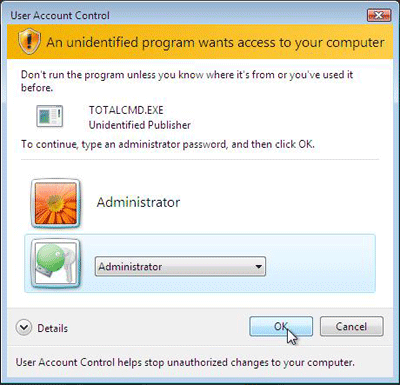
Benutzerkontensteuerung (UserAccountControl)
Das Verwaltungspasswort für das Fortfahren der angeforderten Aktion wird von dem USB Schlüssel genommen.
Der USB Schlüssel kann auf zwei Benutzerkonten eingestellt werden:
- Benutzer – Anmeldung ins System unter dem Namen de3s Benutzers.
- Administrator – wird in dem Dialog der Benutzerkontensteuerung für die Anfrage des Verwaltungspasswortes vewendet.
Jetzt funktioniert die Bevollmächtigung mit einem Klick auf OK, ohne das Passwort manuell eingegeben wird.
Die Benutzerkontensteuerung funktioniert auch auf dem Remotedesktop Windows Vista.
Achtung:
Im Falle, wenn die Funktion ” Anmeldung nur mit dem USB Schlüssel” verwendet wird, fehlt die Administartorsicone in diesem Dialog.
Es ist sehr wichtig, damit der Benutzer- und Domänenname in dem Anmeldeprofile (Logon profile) richtig eingestellt werden müssen, wenn sich der Benutzer durch die Domäne anmeldet, denn oft verusacht das die Fehler.
Wenn solcher Fehler erschien, dann werden in der Fehlerzeile im Anmeldefenster der Benutzer- und der Domänenname gezeigt, die den Fehler verursacht haben. In de Klammern: Benutzername, Computer- oder Domänenname.
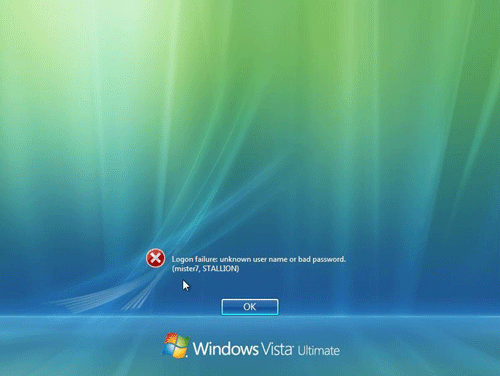
Dann kann Administrator diesen Schlüssel in der USB Schlüsselverwaltung prüfen und die Störungen beseitigen.
Operationsblatt von Rohos Credential Provider befindet sich im Ordner C:\Program Files\Rohos\credprov2.log
In der Fragen der Einstellungen und Programmverwendung wenden Sie sich an Administratorhandbuch.
Hilfe für Administrator- (Benutzerhandbuch PDF)
Rohos Logon Key- herunterladen