Rohos Logon Key für Netzwerke. Rohos Management Tools.
 Rohos Management Tools enthält Rohos Key Admin und Rohos Remote Config Tools, die zentrales Schlüsselmanagement und Kontrolle der Konfiguration ermöglichen.
Rohos Management Tools enthält Rohos Key Admin und Rohos Remote Config Tools, die zentrales Schlüsselmanagement und Kontrolle der Konfiguration ermöglichen.
Rohos Managment Tools ist kostenlos und nur für den Gebrauch am Arbeitsplatz des Administrators vorgesehen.
USB Key Manager
Falls Sie 10 oder mehr Nutzer in Ihrer Organisation haben, können Sie die Anwendung USB Schlüssel-Manager benutzen. Diese ermöglicht Ihnen die Erstellung und Bearbeitung von Anmeldeprofilen auf USB-Schlüsseln.
Features:
- Ermöglicht die Konfiguration des USB-Schlüssels zur Anmeldung unter Windows
- Sie können USB-Schlüssel für den Zugriff zu jedem Computer in Ihrer Organisation einrichten
- Zentrales Lizenzmanagement. Nutzt automatisch die Liste für Lizenzschlüssel zur Erstellung von vorlizensierten USB-Schlüsseln, um das Lizenzmanagement zu vereinfachen. Mit vorlizensierten Schlüsseln müssen Sie den Lizenzcode nicht auf jedem Client PC zur Installation von Rohos Logon eingeben.
- Back up und Wiederherstellung
- Ermöglicht es ein Backup der USB-Inhalte (Anmeldeprofile) zu erstellen und diese wiederherzustellen; die Anwendung benennt die Backup-Daten automatisch und verwendet die Backup-Ordner.
- PIN Code Sicherheit
- Richten Sie einen PIN-Code zum Schutz des USB-Schlüssels ein
- Roaming Profile
- Erstellen und benutzen Sie Roaming Profile auf einem USB-Schlüssel. Diese Option ermöglicht Ihnen die Anmeldung an jedem Computer des Netzwerks.
- Kopieren/Einfügen
- Ermöglicht Ihnen das Kopieren/Einfügen der Anmeldeprofile von einem USB-Stick auf den Anderen
- USB-Schlüssel zur Anmeldung an Remote Desktops (RDP) einrichten
- Kopieren Sie die Rohos Remote Login Komponenteauf den USB-Stick. Nutzen Sie dieses Feature, falls Sie Rohos nicht auf jedem Computer, von dem die Anmeldung aus erfolgt, installieren wollen.
- Exportieren und Importieren Sie die Listen der Schlüssel und Nutzer
Einrichtung und Benutzung des USB USB key manager:
Liste an Lizenzschlüsseln ist ein optionales Feature. Während der Einrichtung des USB-Schlüssels wird der Lizenzschlüssel aus der Liste darauf gespeichert und in die Optionen der Rohos Logon Key Anwendung auf dem Zielcomputer kopiert. Auf diese Art und Weise wird die Lizenz von Rohos Logon Key aktiviert.
Nun können Sie die USB-Schlüssel vom Nutzeraccount des Administrators aus erstellen und bearbeiten.
Nutzerprofil auf dem USB-Stick
Bitte beachten Sie, dass Sie das Nutzerprofil auf dem USB-Stick entsprechend der Netzwerkumgebung korrekt einrichten sollten.
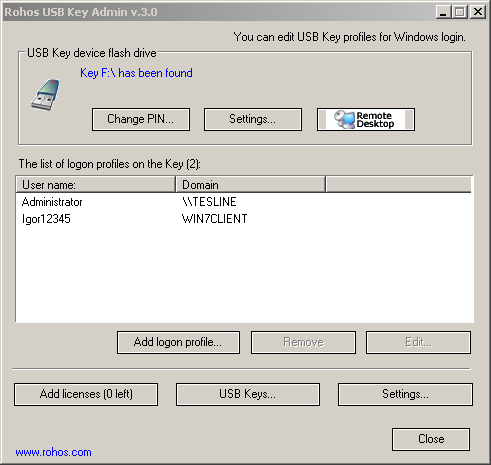
Klicken Sie auf den Button Einstellungen im unteren Bereich des Hauptfensters der Anwendung, um die Art an USB-Schlüssel auszuwählen.
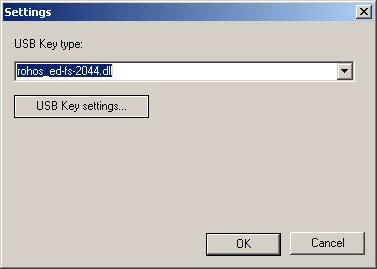
Momentan können Sie mit dem USB Schlüssel-Manager USB-Schlüssel der folgenden Arten erstellen:
- USB-Sticks
- Aladdin etoken PRO
- Futako HiToken v22
- Futako JCardV 2M
- Activ ruToken
- uaToken
- Yubikey
- Mifare 1K RFID
Mit dem Button Anmeldeprofil hinzufügen können Sie ein neues Userprofil auf dem angeschlossenen USB-Schlüssel erstellen.
Um ein bestehendes Profil zu bearbeiten, drücken Sie den Button Bearbeiten.
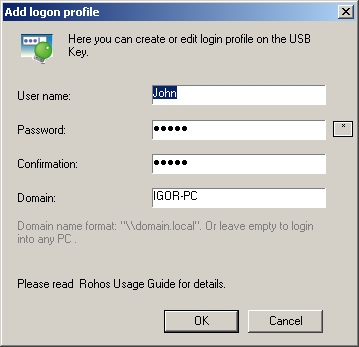
Benutzername. Das UPN Format (username@domain.com) wird unterstützt. Hier können Sie den Nutzernamen für den Zielcomputer oder die Domain eintragen.
Passwort. Klicken Sie, um das Passwort zu sehen, auf die Taste (*). Falls das Passwort mit den Zeichen «***» anfängt, ist es verschlüsselt. Verschlüsselte Passwörter können nur auf einem einzigen Computer verwendet werden, nämlich auf dem Computer, an welchem der zugehörige USB-Schlüssel in der Rohos Logon Key Anwendung erstellt wurde. Im USB Schlüssel-Manager können Sie Passwörter nur in Ihrer regulären Form eingeben. Diese Schlüssel reichen für die meisten Computer und RDC-Verbindungen aus.
Domain. Dieses Feld kann den Namen der Arbeitsgruppe, Terminal Server, Computer oder Domain enthalten. Rohos Logon Key verwendet dieses Feld zur Verifizierung, ob der Schlüssel zur Authentifizierung geeignet ist.
Wichtig:Falls Sie den USB-Schlüssel für die Verbindung mit einem Remote Desktop einrichten, tragen Sie bei Authentifizierung den Namen des Terminal Computers ein.
- Falls Sie das Domain-Feld leer lassen, ist dieses Profil für jede Art der Autorisation geeignet
Wählen Sie USB-Schlüssel... um die Liste an USB-Schlüsseln, die für den aktuellen Windows Server erstellt und genutzt wurde, zu sehen. Sie können USB-Schlüssel sperren und entsperren sowie die Liste an USB-Schlüsseln importieren und exportieren.
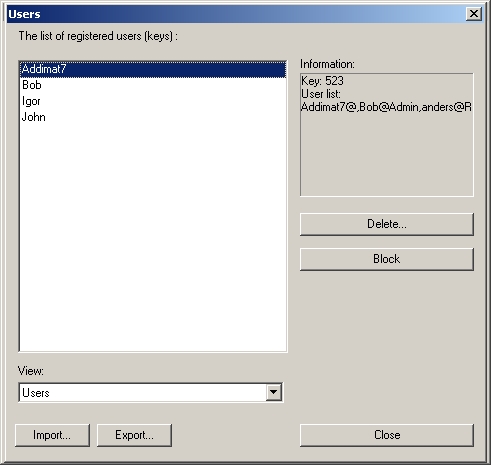
Falls ein Nutzer 3 mal hintereinander einen falschen PIN-Code eingibt, wird der Schlüssel für die Anmeldung gesperrt. Der Administrator kann die Seriennummern blockierter Schlüssel finden und entsperren.
For Einmalkennwort Tokens, wie YubiKey und Google Authenticator: Um die registrierten Schlüssel an anderen Computern zu verwenden (zum Beispiel für RDC oder Active Directory), können Sie die Liste an Schlüsseln und Benutzern in die reg Datei exportieren und sie dann auf den Zielcomputer importieren .
Achtung! Überprüfen Sie die Optionen von Rohos Logon Key auf dem Zielcomputer– Falls die Option Seriennummer überprüfen aktiviert ist, müssen Sie die Liste an USB-Schlüsseln, die im USB Schlüssel-Manager erstellt wurde, importieren/exportieren, da Rohos Logon Key die Benutzung dieser Schlüssel ansonsten nicht erlaubt.
Der Button Remote Desktop kopiert die portable Anwendung von Logon Key auf den USB-Stick, um den Client Computer für die Verbindung zum Remote Desktop zu konfigurieren. Nutzen Sie diese Option, falls Sie Rohos Logon Key nicht auf jedem Client Computer, den Sie zur Verbindung mit dem Terminal Server nutzen, installieren möchten.
Rohos Remote Config Utility
Diese Anwendung ermöglicht es dem Administrator des Active Directory, die Einstellungen von Rohos Logon Key auf anderen Arbeitsplätzen zu bearbeiten.
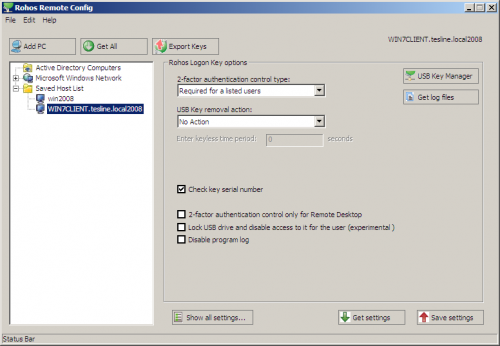
Rohos Remote Config Utility Hauptfenster:
- Ermöglicht es Ihnen, eine Liste an Computern, auf denen Rohos Logon Key installiert ist, anzulegen
- Bearbeiten Sie die Einstellungen von Rohos Logon auf einem anderen Computer
- Ermöglicht die Bearbeitung von Anmeldeprofilen auf einem an einen anderen Computer angeschlossenen USB-Schlüssel
- Exportieren Sie die Liste an USB-Schlüsseln auf einen Arbeitsplatz der Domain. (Neues Feature, nur unter Arbeitsplätzen mit Vista, 7, 8).
Systemvoraussetzungen für Rohos Remote Config Utility:
- Windows Active Directory Umgebung oder Windows 7 Arbeitsgruppe
- Remote Registry Services sollten am Arbeitsplatz des Client aktiviert sein
- Rohos Logon Key sollte am Arbeitsplatz des Client installiert sein
- Administrator sollte als “Administrator des Active Directory” angemeldet sein
Wie benutze ich es?
- Starten Sie die Anwendung
- Klicken Sie auf den Button PC hinzufügen und fügen Sie den Namen eines Computers, auf dem Rohos Logon Key installiert ist, hinzu. Benutzen Sie den Befehl Computer suchen , um einen bestimmten Computer in Ihrem Netzwerk zu finden. Falls Sie einen Arbeitsplatz aus dem Active Directory suchen, wählen Sie zunächst Active Directory Computer
- Um die Einstellungen von Rohos Logon Key auf einem Zielcomputer zu bearbeiten, klicken Sie auf dessen Namen in der Liste an gespeicherten Hosts und anschließend auf den Button Einstellungen aktualisieren. Nachdem Sie die Einstellungen bearbeitet haben, klicken Sie auf Einstellugnen speichern. Falls die Anwendung Sie darüber informiert, dass alle Änderungen der Registry hinzugefügt wurden, war die Konfiguration erfolgreich.
- Um die Liste an vorbereiteten Schlüsseln zu exportieren, klicken Sie auf den Button Schlüssel exportieren . Die Informationen über alle USB-Schlüssel, die an diesem lokalen Computer erstellt wurden, werden anschließend auf den ausgewählten Computer übertragen.
MSI Package
Netzwerkadministratoren können das MSI installation package benutzen, um vorkonfigurierte und registrierte (lizensierte) Software von Rohos Logon Key auf alle Arbeitsplätze/Clients des Active Directory auszuweiten.
Vorteile von Rohos Logon Key für Netzwerke:
Rohos Logon Key kann einfach in bereits bestehende Strukturen eingeführt werden. Es bietet eigene Unterstützung von Active Directory, eDirectory (mit installiertem Novell Client) und Microsoft Windows Terminal Server.
Sicherheitsmerkmale:
- Zwei-Faktor-Authentifizierung, Identitätsklau ausgeschlossen
- Zugriffskontrolle, Zugriff nur für autorisiertes Personal aktivieren, Daten vor Zugriff von Anderen schützen, selbst bei Diebstahl
- Schnelle und sichere Anmeldung sowie Sperrung/Entsperrung
- Automatische Sperre bei Trennung der Verbindung des USB-Sticks
- Einfache Ausweitung auf die Arbeitsplätze eines Netzwerks durch die Nutzung des MSI Installation Packages
Ohne Schwierigkeiten:
- beseitigt die Schwierigkeiten, sich sichere Passwörter zu behalten und immer wieder einzugeben
- keine PKI Infrastruktur erforderlich
