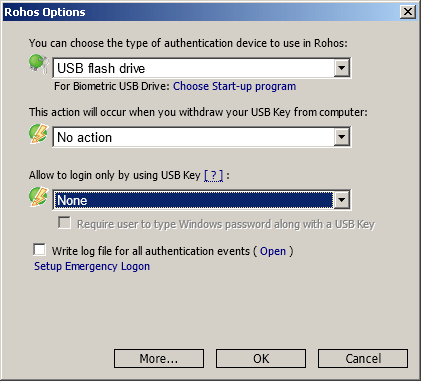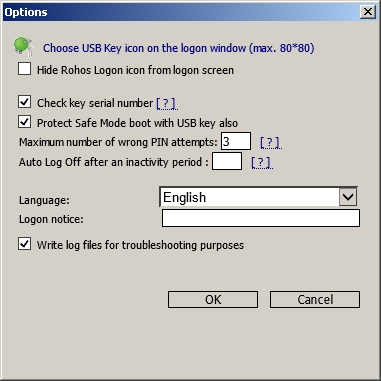Rohos Logon Key v.3.1 Sicherheitsmerkmale
Rohos Logon Key v.3.1 kommt mit einer Reihe bedeutender Änderungen. Es ermöglicht erstmals den Einsatz von 2-Faktor-Authentifizierung auf der Basis von Benutzerlisten oder -gruppen aus dem Windows Active Directory und somit die schrittweise Einführung und Implementierung von 2-Faktor-Authentifizierung.
Neue Features:
- Verbesserte Option „Anmeldung nur per USB-Stick“ ;
- Neue Option „Serienschlüssel überprüfen“ kontrolliert die Liste an Schlüsseln, die für die Anmeldung zugelassen sind ;
- Anpassbare Hinweise für Benutzer: Rohos Logon Installationshinweis, Rohos Logon Hauptfenster, Hinweis bei der Einrichtung von Rohos und Hinweis beim Login mit Rohos;
- Benutzer und Schlüssel Dialogfenster zur Verwaltung von eingetragenen Benutzern und Schlüsseln;
- Änderung der Schlüsselbedingungen:
- Einführung der Rohos Logon Key Serverlizenz für Terminalserver;
- Schlüssel gelten nun für jeden PC einzeln;
- RFID-Tokens wurden entfernt;
- „Rohos Logon Key Server“ wurde umbenannt in „Rohos Key Management Tools“ ;
- Rohos Key Management Tools ist nun kostenlos erhältlich.
„Anmeldung nur per USB-Stick“
Die Option „Anmeldung nur per USB-Stick“ ermöglicht es nun festzulegen, wie Rohos Logon Key die 2-Faktor-Authentifizierung anwenden soll. Sie ersetzt die alte Option „Anmeldung nur per USB-Stick ermöglichen“ und kann sowohl für den herkömmlichen Login, als auch für den Login bei Remote-Desktops genutzt werden.
Die verfügbaren Möglichkeiten sind:
- Keine (None)
Alle Benutzer können sich sowohl durch manuelle Eingabe des Passworts, als auch mithilfe eines USB-Sticks einloggen. - Für alle Benutzer (For any user)
Entspricht der vorherigen Option „Anmeldung nur per USB-Stick ermöglichen“. Alle Benutzer müssen den USB-Stick zum Login oder der Entsperrung von Windows nutzen. - Für bestimmte Benutzer (For a listed users)
Nur Benutzer einer Liste müssen einen USB-Stick zum Login verwenden. Alle anderen Benutzer haben die Möglichkeit, sich mit einem Passwort anzumelden. Die Liste wird automatisch bei der Anmeldung eines neuen USB-Schlüssels erstellt (siehe auch Kapitel: Dialogfenster Benutzer und Schlüssel) - Für ‘rohos’ Benutzergruppe im Active Directory (For ‘rohos’ user group in Active Directory)
Jeder Benutzer der Gruppe ‘rohos’ muss die Authentifizierung per USB-Stick verwenden. Rohos überprüft, ob ein Benutzer Teil der ‘rohos’ Gruppe ist und erlaubt die Anmeldung per Passwort falls dem nicht so ist.
Bitte beachten Sie: Die ‘rohos’ Benutzergruppe sollte von einem AD Administrator erstellt werden. - Für die Anmeldung bei Remote-Desktops (For Remote desktop login)
Die lokale Anmeldung kann mit und ohne USB-Stick erfolgen. Fernanmeldung ist nur mit einem USB-Stick möglich. - Für die Anmeldung bei Remote-Desktops außerhalb des LAN (For Remote desktop login outside LAN)
Rohos Logon Key führt jetzt eine eigene Liste für Benutzer, die einen Schlüssel für die Windows-Authentifizierung haben sowie eine Liste für die eingetragenen Schlüssel. Klicken Sie auf den Link „Benutzer und Schlüssel“ vom Hauptfenster aus.
Dialogfenster Benutzer und Schlüssel
Rohos Logon Key führt jetzt eine eigene Liste für Benutzer, die einen Schlüssel für die Windows-Authentifizierung haben sowie eine Liste für die eingetragenen Schlüssel. Klicken Sie auf den Link „Benutzer und Schlüssel“ vom Hauptfenster aus:
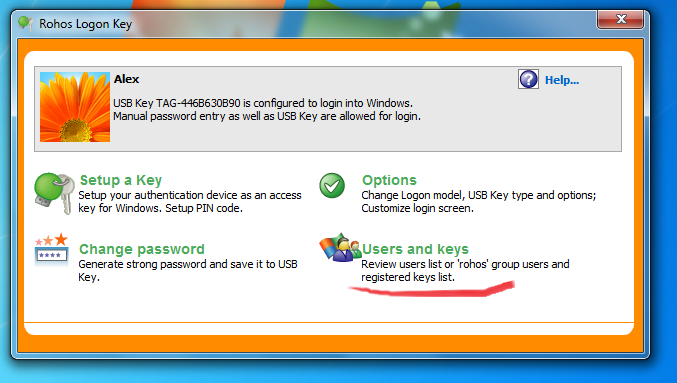
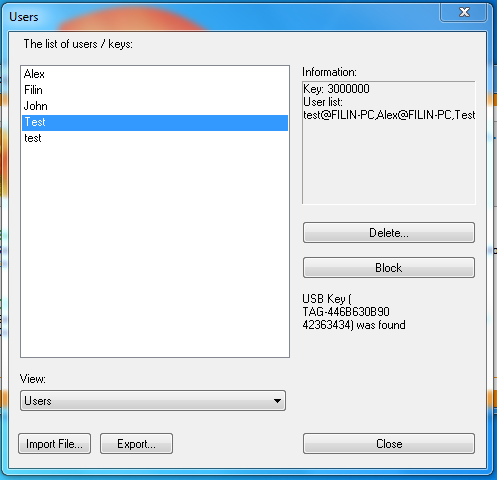
„Benutzer und Schlüssel“ bietet folgende Optionen:
- Die Liste an eingetragenen benutzern mit einem elektronischen Schlüssel für die Anmeldung überprüfen;
- Die Liste an eingetragenen Schlüsseln (die Liste der Seriennummern) üebrprüfen;
- Die Seriennummer des momentan angeschlossenen Schlüssels anzeigen und in einer Liste finden;
- Benutzernamen von der Liste löschen und somit die Anmeldung mit einem regulären Passwort ermöglichen, falls die Einstellung für 2-Faktor-Authenthifizierung auf „Für bestimmte Benutzer“ eingestellt ist;
- Schlüssel aus der Liste löschen und somit die Anmeldung mithilfe dieses Schlüssels für den lokalen PC sperren;
- Einen Benutzer zeitweise sperren und somit dessen Anmeldung an diesem PC mit einem Schlüssel verhindern.
- Die Liste an Benutzern und Schlüsseln auf einen und von einem anderen PC aus importieren und exportieren.
Updates in ‘Erweiterte Optionen’
Klicken Sie auf den Button Mehr im Dialogfenster Optionen, um einige wichtige Einstellungen zu konfigurieren.
- USB Serienschlüssel überprüfen – Bei Aktivierung akzeptiert Rohos nur USB-Schlüssel, die in der Liste für Benutzer und Schlüssel eingetragen sind. Diese Option ist standardmäßig deaktiviert und wird bei der Konfiguration des ersten Schlüssels automatisch aktiviert.
- Anmeldung im Abgesicherten Modus ebenfalls schützen – Falls diese Option aktiviert ist, ist es möglich, sich im abgesicherten Modus mit einem Schlüssel anzumelden und die Anmeldung ohne einen Schlüssel ist deaktiviert.
- Hinweis bei der Anmeldung – Ein Text, der beim Windows-Anmeldeschirm neben dem Rohos Icon erscheint. Sie können die Anweisungen zur Anmeldung mit einem Schlüssel für Benutzer konfigurieren.
Allgemeinen Hinweis anzeigen
Rohos Logon Key v.3.1 ermöglicht es Ihnen, Benutzern, die Rohos Logon Key installieren oder verwenden, allgemeine Hinweise anzuzeigen.
Die Datei setup-info.txt enthält angepasste Texthinweise. Falls Sie diese Datei in den Ordner mit der Rohos Logon Key Installationsdatei (rohos_welcome.exe) legen, wird sie gemäß der Installation verwendet.
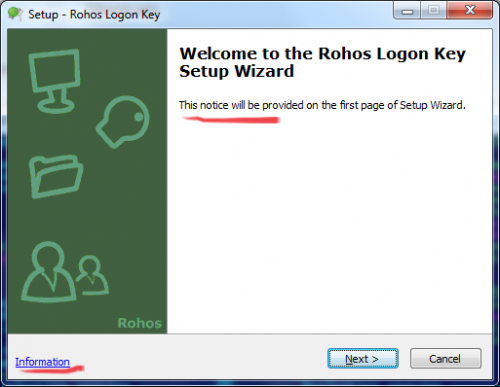
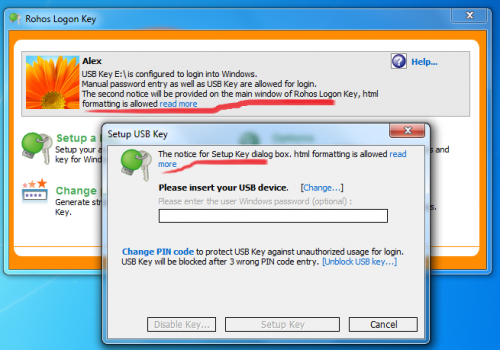
Registrierte Benutzer können nun kostenlos upgraden oder 15 Tage kostenlos testen.
Erfahren Sie mehr über Rohos Logon Key.