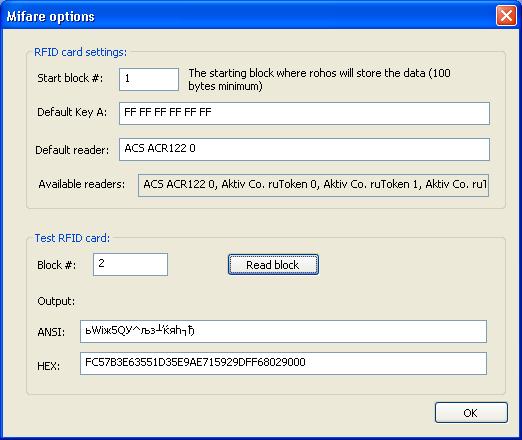/Mifare 1K RFID-Chipkarten-Unterstützung im Rohos Logon/
Aktualisiert den 10.Mai 2011
„Tesline-Service“ gibt bekannt, dass Rohos Logon Key jetzt drahtlose Chipkarten MiFare 1K/4K unterstützt. Diese kontaktlose Chipkartentechnologie (RFID) zählt über 1 Milliarde verkaufter Chipkarten und 10 Millionen Leser-Module. Von nun ab kann diese RFID-Technologie mit den Rohos-Produkten für sichere Anmeldung in Windows, Mac oder verschlüsselte Rohos Disk verwendet werden.
Es gibt einige unterschiedliche Arten von MiFare, die Rohos unterstützen kann. Wir haben immerhin eine Reihe von Tests mit MiFare Classic (Standard) 1K in Chipkarte-Faktor durchgeführt. Es gibt auch labelartige Tags (wie Touchatag).
Rohos Logon Key erlaubt die Verwendung von MiFare-Karten für die Zwei-Faktor-Authentifizierung in einem beliebigen Windows-Betriebssystem, Active Directory-Netzwerk und Remote Desktop Services. Eine einzelne RFID-Karte kann verwendet werden, um auf mehrere Rechner und Konten zuzugreifen.
Wie testet man MiFare im Rohos
- Laden Sie Rohos Logon Key herunter
- Öffnen Sie Rohos Logon Key > “Optionen”
- Wählen Sie aus der Liste “MiFare 1K RFID” als USB-Schlüsselgerät aus
- Klicken Sie auf das Link “Optionen” unterhalb der Liste, erstellen Sie die Optionen von MiFare und wählen Sie ein Standard-RFID-Lesegerät aus.
Hinweise auf MiFare-Unterstützung im Rohos Logon
- Rohos erlaubt, eine bereits bestehende RFID-Lösung für Windows-Authentifizierung wiederzuverwenden. Das ermöglicht die Anpassung von Startblock-Nummer (Sektor) zum Speichern von den Rohos-Daten und zum Koexistieren mit Drittpartei-MiFare-Software.
- Rohos erlaubt, einen angepassten Standard-Schlüssel A zu verwenden. Das ermöglicht, die geschützte Mifare-Karten zu verwenden, aber in diesem Falle fragt Rohos PIN-Code nicht jedes Mal. Der Standard-Schlüssel A ist “FF FF FF FF FF FF”.
- Die Datengröße von Rohos auf Mifare belegt Minimum 100 Bytes (1+7 Sektoren) und bis zu 528 Bytes.
- Der Befehl “PIN ändern” ändert den MiFare-Schlüssel A zu den PIN-Wert (6 Bytes) von der Kennsatzblöcke des ausgewählten Blockreiches.
Optionen von MiFare 1K
Rohos Logon > Optionen (Options) > Authentifizierungs-Gerät-Optionen (Authentication device options).
Optionen von MiFare in Rohos ermöglichen:
- Den Standard-Schlüssel A zu ändern
- Set a starting block number (sector) for rohos data.einen Startblock-Nummer (Sektor) für Rohos-Daten einzustellen.
- Einen Standard-PC/SC Leser-Name einzustellen.
- MiFare-Speicher zu analysieren.
Rohos kann automatisch einen Standard-Schlüssel A für Lesen/Schreiben von Karten verwenden, ohne einen PIN-Code zu fragen. Wenn der PIN-Code geändert wird, dann wird es jedes Mal gefragt, wenn Rohos greift auf die Karte zu.
Kompatibel mit den Drittpartei-RFID-Systemen
Bitte beachten Sie: Wenn Sie eine Drittpartei-RFID-Lösung verwenden:
- Sie müssen Ihre RFID-Chipkarten testen, um einen freien Speicherblock aufzufinden, der von Rohos Logon wiederverwendet werden können.
- Ein Authentifizierungs-Schlüssel in RFID-Chipkarte kann mit einer Drittpartei-Anwendung angepasst werden. Aber wahrscheinlich gibt es wenige Speicherblöcke mit der Standard-Authentifizierungs-Schlüssel A. So können Sie diese Blöcke finden.
Wie testet man eine RFID-Karte für die Verwendung im Rohos Logon:
- In der Gruppe “RFID-Chipkarte testen” geben Sie 10, 20, 30 … 100 in “Block#” ein und klicken Sie auf “Lesen”.
Wenn dieser Block# frei ist und den Standard-Authentifizierungs-Schlüssel nutzt.
Die Ausgabe sollte 16 Zeichen lang sein.
Wenn die Ausgabe mehr Nullen am Ende enthält (“XXXXX 0000000000000000”), dann bedeutet es, dass der Speicher ist frei. - Wenn Sie einen freien Block gefunden, können Sie diesen als “Startblock #” einstellen.
- Öffnen Sie das Dialogfenster „USB-Schlüssel erstellen“, um eine RFID-Chipkarte für Rohos Logon zu konfigurieren.
Am Ende müssen Sie diesen Wert “Startblock#” auf allen Rechnern mit dem installierten Rohos Logon Key erstellen.
Bekannte Probleme:
Bitte beachten Sie: nach der Installation von Rohos Logon müssen Sie die Optionen öffnen und “MiFare 1K RFID” als Authentifizierung-Gerät auswählen.
Fehleranzeige im Rohos: “Es gibt keinen verbundenen RFID-Leser”
– Öffnen Sie Rohos Logon > Optionen > Geräteoptionen. Dann testen Sie aus “Verfügbare Leser” (“Available readers”). Sie können kopieren/einfügen einen gelisteten RFID-Lesegerät-Namen in Standardleser-Feld und versuchen Sie es erneut.
Wenn ich versuche, einen USB-Schlüssel zu erstellen, Rohos erkennt die MiFare-Karte, aber das Dialogfenster “PIN eingeben” anzeigt. Was ist die Standard-PIN?
– Rohos verwendet bereits eine Standard-PIN, d.h. einen Authentifizierungs-Schlüssel A für MiFare (FF FF FF..). Die Anzeige “PIN eingeben” bedeutet, dass:
- a) eine ganze RFID-Karte mit einem benutzerdefinierten Authentifizierungs-Schlüssel formatiert ist;
- b) in Ihrem Unternehmen gibt es eine RFID-Lösung, die einige RFID-Speicherblöcke belegt haben.
In jedem Fall müssen Sie Ihre RFID-Karte vor der Benutzung von Rohos testen.
Wenn Sie andere Probleme haben, bitte kontaktieren Sie unser Support-Team und hängen Sie die Rohos Logon Log-Dateien von c:\program files\Rohos Ordner an.
Getestet Hardware:
- Kontaktloser Chipkartenleser ACS ACR122 NFC oder ACR128
- RFID-Lesegerät SCM SCL010
- SCM SCL011G und SCL3711
- Mifare 1K Chipkarte oder Yubikey OTP-Token mit RFID-Modul.
Die Testmuster von NFC Reader ACR122, SCM SCL010 und MiFare-Chipkarten werden von unserem Partner Futako Co, LTD aus Taiwan zur Verfügung gestellt.
Laden Sie Rohos Logon Key herunter (für Windows 2000, XP, Vista, Seven).