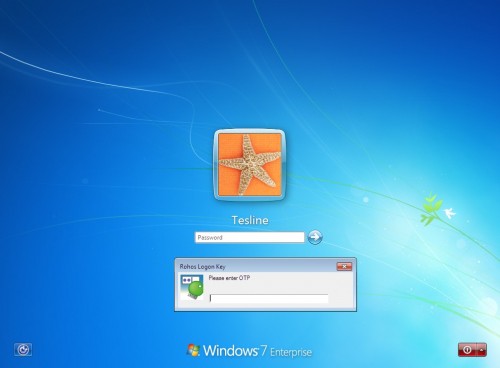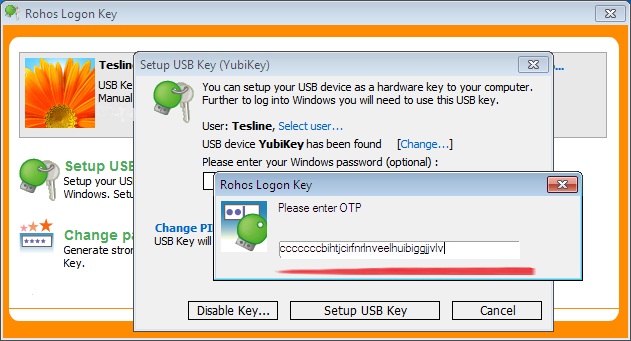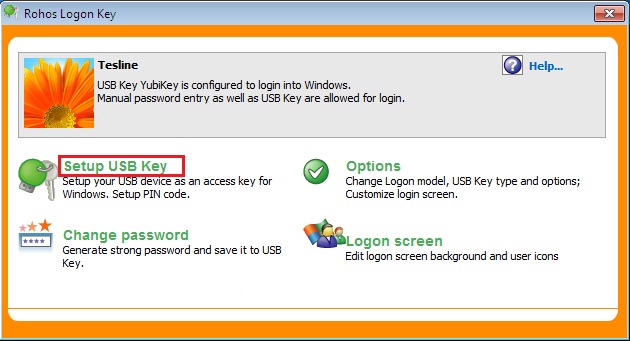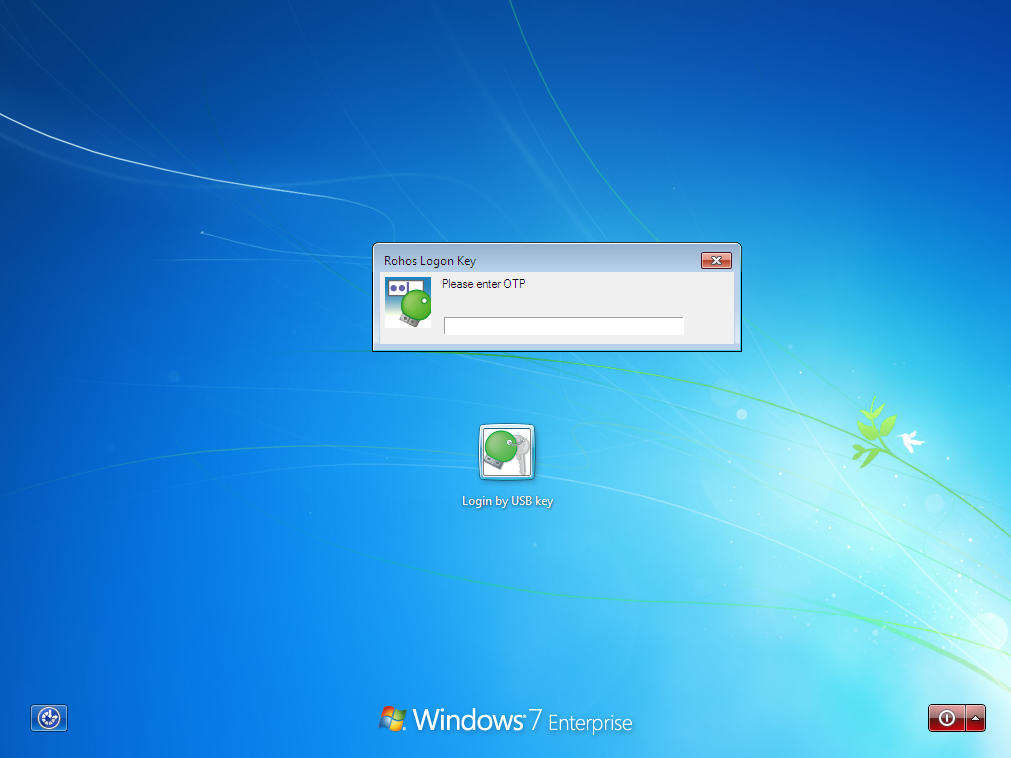Windows Anmeldung mit Yubikey

Kurz: Das beliebte YubiKey Sicherheitsinstrument für Einmalkennwörter kann in Rohos Logon Key als Zugangsschlüssel für Ihren Mac/Windows Computer verwendet werden.
Sicherheitsvorteile mit Rohos Logon Key und YubiKey:
- Sichere Anmeldung unter Windows 7/8/10/2008/2012
- Ersetzt die unsichere passwortbasierte Anmeldung durch einen Hardware-Schlüssel
- Ermöglicht die Benutzung von sicheren Windows-Passwörtern, ohne die Notwendigkeit, diese zu behalten
- Das System ist passwortgeschützt, aber Sie müssen das Passwort nicht bei jedem Entsperren von Windows manuell eingeben
- Optionale sichere Zwei-Faktor-Authentifizierung. Yubikey + Ihr Windows-Passwort.
- Die Anmeldung mit YubiKey erfolgt schnell und komplett automatisch.
- Sperrt Ihren Desktop automatisch sobald YubiKey vom PC getrennt wird.
- Plattformunabhängig: Benutzen Sie einen Schlüssel um sich an Ihrem Mac und Windows Computer anzumelden
- Windows wird selbst im abgesicherten Modus geschützt
- Sichere Anmeldung an Windows Remote Desktops ab Windows 2008/2012
- Unterstützt alle Arten an YubiKeys und zugehörigen Konfigurationen: Einmallkennwörter/HOTP, Offline und Online Kontrolle
Windows Anmeldung mit YubiKey
Ermöglicht Ihnen die sichere Anmeldung unter Windows, indem die reguläre Anmeldung per Passwort durch YubiKey ersetzt wird. Alles, was Sie als Nutzer tun müssen, ist den YubiKey am USB-Port anzuschließen und darauf zu drücken.
Rohos Logon Key ist das einzige Programm, das unter Windows und Mac OS X vollständig funktioniert sowie die Anmeldung an Windows Remote Desktops über YubiKey unterstützt.
YubiKey in Rohos Logon Key einrichten:
- Zunächst müssen Sie Rohos Logon Key installieren
- Wählen Sie „Optionen“ im Hauptfenster und anschließend YubiKey als USB Gerätetyp zur Anmeldung unter Rohos.
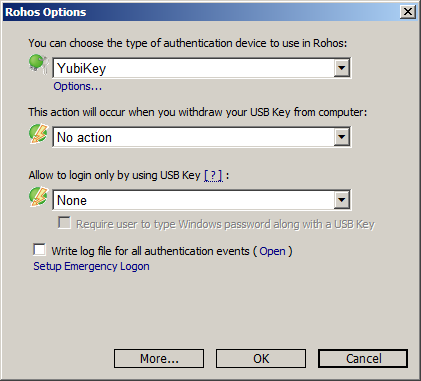
- Wählen Sie in diesem Dialogfenster YubiKey aus der USB-Geräteliste
- Klicken Sie hier auf den Link „YubiKey Optionen…“, um die Authentifizierung per Einmalkennwort einzurichten. Bitte beachten Sie, dass Rohos Logon Einmalkennwörter standardmäßig nicht online über yubico.com kontrolliert werden.
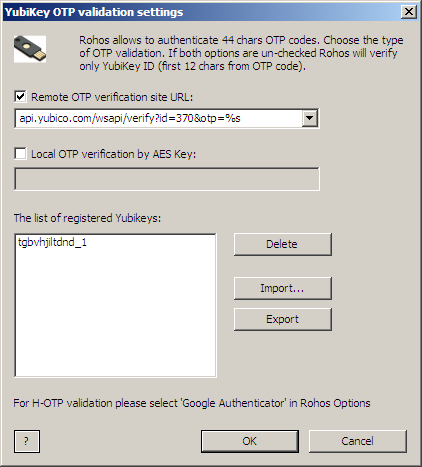
Gehen Sie zurück ins Hauptfenster von Rohos Logon und klicken Sie auf „USB-Schlüssel einrichten“:
Nachdem Sie Ihr momentanes Benutzerkennwort eingegeben haben > Klicken Sie auf OK. Rohos Logon wird Sie auffordern, den YubiKey zu aktivieren. Sie können YubiKey nun für die Anmeldung unter Windows und zum Entsperren Ihres Desktops verwenden.
![]()
Für nicht englischsprachige Nutzer ist es wichtig zu wissen, dass während der Erstellung und Eingabe des YubiKey Einmalkennworts die aktuelle Systemsprache benutzt wird. Stellen Sie daher sicher, dass während der Einrichtung von Rohos Logon und vor der Anmeldung die gleiche Sprache, z.B. Russisch, Deutsch, Spanisch, etc. verwendet wird. Andernfalls erhalten Sie eine Fehleranzeige: „Der angeschlossene USB-Schlüssel wurde nicht für diesen Computer konfiguriert“.
Die Sicherheit von YubiKey in Rohos:
Rohos Logon Key unterstützt jedes YubiKey Modell, einschließlich Neo. Statische und dynamische Optionen für die Einmalkennwörter sowie HOTP Codes werden ebenfalls unterstützt.
- Während der Einrichtung des USB-Schlüssels wird die ID des YubiKey (ersten 12 Buchstaben) vermerkt und nur dieser ID wird die Anmeldung gestattet.
- Die Verifizierung des Einmalkennworts mittels eines einzigen AES-Schlüssels wird ebenso unterstützt
- Falls Sie Ihr Windows-Passwort während der Einrichtung von Yubikey bereitstellen, speichert Rohos Logon dieses in verschlüsselter Form in der Windows Registry.
- Hat Rohos Logon einen String von YubiKey angefordert, so muss die Eingabe innerhalb von 4 Sekunden erfolgen. Ansonsten wird das Passwort in der Annahme, dass der Nutzer es manuell eingibt, abgelehnt (Kopieren/Einfügen ist ebenfalls deaktiviert).
- Das Programm ermöglicht Ihnen die Einrichtung von 2 und mehr YubiKeys für die Anmeldung am gleichen PC.
- Falls Sie Ihren YubiKey vergessen oder verlieren, können Sie die Notfallanmeldung nutzen.
Yubikey H-OTP’s zur Anmeldung unter Windows einrichten
Erfahren Sie mehr darüber auf der Hilfeseite zu Google Authenticator.
Windows Remote Desktop Anmeldung
Rohos Logon unterstützt die Sicherheit von YubiKey Einmalkennwörtern und bietet eine flexible Methode der hardwarebasierten Authentifizierung für sowohl die Anmeldung an lokalen PC’s, als auch an Remote Desktops:
- Unterstützt beide Arten der Verifizierung für Einmalkennwörter: lokal – durch verschlüsselte Einmalkennwörter (AES-Schlüssel sollte gegeben sein) sowie die Verifizierung online – über eine von YubiKey betriebene Website (entsprechend der YubiKey Verifizierungs-Schnittstelle).
- Remote Desktop Anmeldung.
Yubikey für die sichere Zwei-Faktor-Authentifizierung einrichten:
- Öffnen Sie Rohos Logon Key > Optionen :
– Check Login by USB Key only option
– Check Require user to type Windows password along with a USB Key. - Rohos Hauptfenster > USB-Schlüssel einrichten
– Click Setup Emergency Login to be able access your PC in case of USB Key lost.
1. Auf dem Anmeldeschirm:
– Schließen Sie beim Anmeldeschirm den USB-Schlüssel an (und geben Sie das Einmalkennwort ein, falls es sich um einen Yubikey handelt)
– Das Rohos Logon Icon wird automatisch ausgewählt (und der Benutzername bereits eingetragen)
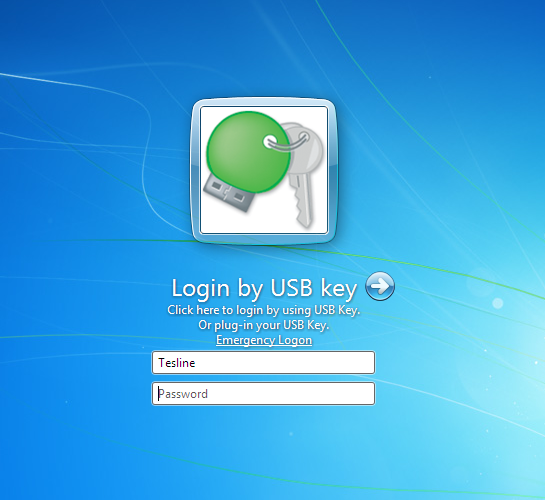
Systemvoraussetzungen
Um Rohos Logon nutzen zu können, benötigen Sie folgende Systemvoraussetzungen:
- Eine beliebige Windows Version ab 7/8/10/2008/2012 (x86, x64 Editionen)
- 2MB freien Speicherplatz auf Ihrer Festplatte
- Administratorrechte, um das Programm zu installieren
- Yubikey 1.0, 2.0 (mit Einmalkennwort von 44 Buchstaben, wobei die ersten 12 Buchstaben der YubiKey ID entsprechen), Neo, Nano.