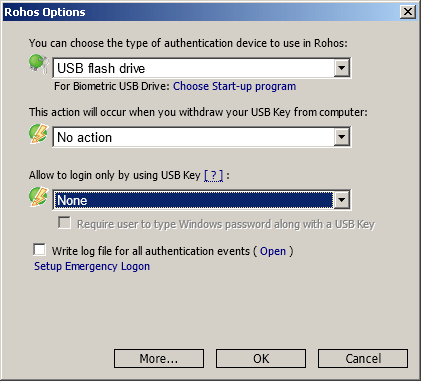Melden Sie sich mithilfe eines USB-Sticks bei Windows an, ohne ein Passwort einzugeben
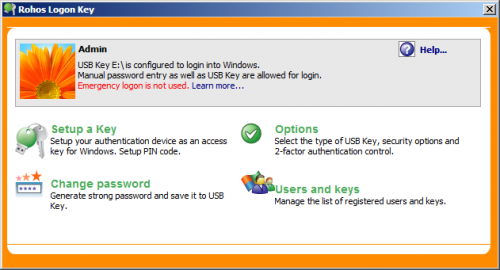
Rohos Logon Key verwandelt jeden beliebigen USB-Stick in einen Sicherheitsschlüssel für Ihren Computer und ermöglicht es Ihnen, die passwortbasierte Windows-Anmeldung durch die sichere Anmeldung per USB-Schlüssel zu ersetzen.
- Warum sollte man einen USB-Stick zur Anmeldung bei Windows benutzen?
-
Wie man sich als Benutzer mit einem USB-Stick bei Windows anmeldet
- USB Schlüsel Sicherheit
- Passwort ändern
- Manuelle Passworteingabe ausschalten
- Notanmeldung
- Angepasste Anmeldung via USB-Schlüssel
- Dialogfenster Benutzer und Schlüssel
-
Wie benutzt man andere USB-Geräte und Technologien mit Rohos Logon Key?
- Wie man Rohos Logon Key korrekt deinstalliert.
Warum sollte man einen USB-Stick zur Anmeldung bei Windows benutzen?
-
- Sie müssen Ihr Passwort nicht mehr behalten oder eingeben (Ihr System ist aber dennoch passwortgeschützt). meer…
- Sie können lange und sichere Passwörter verwenden, die sich nach sicherheitsfördernden Leitsätzen richten.
- Genießen Sie die schnelle und automatische Anmeldung bei Windows. Benutzer können automatisch bei Windows angemeldet werden, indem Sie ihren USB-Stick anschließen.
- Automatische Abmeldung bei Windows, wenn der USB-Stick vom Nutzer entfernt wird.
- Zwei-Faktor-Authentifizierung durch Anmeldung mit USB-Stick und PIN-Code – um die Anmeldung durch nicht autorisierte Benutzer zu vermeiden.
- Der PIN-Code wird vom Benutzer festgelegt, um vor einer nicht autorisierten Anmeldung bei Windows zu schützen.
- Ein kurzer PIN-Code, wie „576“ ist ausreichend, denn
- Die Anzahl der Versuche, den PIN-Code korrekt einzugeben ist auf maximal 3 beschränkt.
- Der PIN-Code macht es Ihnen auch möglich, ein wiederholtes Anschließen des USB-Sticks zu verhindern, falls Sie den Computer nach der Anmeldung öfter sperren/entsperren möchten. Drücken Sie einfach Win+L, um den Arbeitsplatz zu sperren und auf das USB-Zeichen im Anmeldeschirm um Windows per USB-Stick zu entsperren – Geben Sie dann den PIN-Code ein und Sie sind angemeldet.
- Anmeldung an Remote Desktops via USB-Schlüssel, erfordert einen Anmeldedialog.
- Schutz vor Anmeldung im abgesicherten Modus.
- Standardmäßig funktioniert Rohos Logon Key sogar im abgesicherten Modus.
- Mehrere USB-Schlüssel können für jeden Benutzeraccount an einem Computer konfiguriert werden.
- Ein USB-Schlüssel kann sowohl für die Anmeldung unter Windows als auch an einem Mac verwendet werden.
Wie man sich als Benutzer mit einem USB-Stick bei Windows anmeldet:
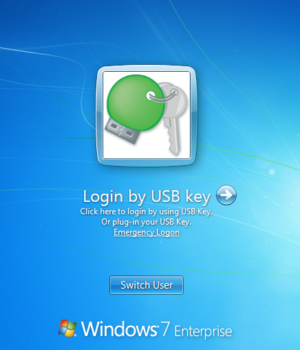
Rohos Logon Key fügt ein Icon für die Anmeldung per USB-Schlüssel zum Windows Vista/Sieben Anmeldebildschirm hinzu
1. Der Nutzer schließt seinen USB-Stick am Computer an (und wird nach der Eingabe des PIN-Codes, falls konfiguriert, gefragt. Falls mehr als drei mal ein ungültiger PIN-Code eingegeben wird, wird der USB-Schlüssel gesperrt, so dass die Anmeldung über diesen Schlüssel nicht mehr möglich ist).
2. Er wird unverzüglich bei Windows angemeldet und hat Zugriff auf den Benutzeraccount, ohne den Benutzernamen oder das Passwort eingeben zu müssen.
3. Wann immer ein Benutzer den Computer für kurze Zeit verlässt, kann er diesen zeitweise sperren, indem er einfach den USB-Stick entfernt. Rohos Logon Key kann weiterhin so konfiguriert werden, dass bei getrennter Verbindung von Computer und USB-Stick der Benutzer abgemeldet oder der Bildschirmschoner aktiviert wird.
Rohos Logon Key ist eine Benutzerauthentifzierungs-Software, die speziell dafür entworfen wurde, die Sicherheit des Anmeldeprozesses unter Windows Sieben zu verstärken und Eindringlinge fern zu halten.
Rohos Logon Key schützt Ihre persönlichen Daten und Informationen mithilfe von Zwei-Faktor-Authentifizierung durch Verwendung eines USB-Sticks und eines PIN-Codes.
Sie können weiterhin die Rohos Verschlüsselungstechnologie verwenden, die Anwendungen und Ordner in Ihrem Benutzeraccount durch Verwendung einer virtuellen verschlüsselten Festplatte sperrt.
USB Schlüsel Sicherheit
Rohos Logon Key hat die eingebauten Sicherheitsmittel für Den USB Schlüssel:
- USB Schlüssel kann nicht dupliziert werden. Es ist unmöglich ein Duplikat zu machen, kopierend die Dateien auf anderen USB-Stick, weil die Anmeldedateien mit der Serialnummer des USB-Sticks verbunden sind.
- Wenn das nicht beachtet wird, werden alle Dateien veschlüsselt.
- Dabei ist Ihr USB Schlüssel als einzelner für den Zugang zu Ihrem Computer vorgesehen. Dennoch können Sie die anderen USB Schlüssel für diesen Computer konfigurieren.
- Jetzt beinhaltet Ihr USB Schlüssel kein Windows Passwort in einfacher Form, sondern die veschlüsselten Paare, die bei der Wiederherstellung des Passworts für die Anmeldung benutzt werden.
- Sie müssen PIN Code auf Ihrem USB Schlüssel einstellen – eine Art vom Passwort, das Sie einführen werden, jedesmal, wenn Sie sich bei Ihrem Windows anmelden möchten.
PIN Code
Sie können PIN Code für die USB-Stick Sicherheit verwenden. Der USB-Stick wird gesperrt, wenn man drei Mal falsche PIN Code eingeführt hat.
PIN Code einstellen
- Wählen Sie USB-Stick konfigurieren
- Drücken Sie PIN Code ändern
- Geben Sie Ihre PIN Code ein

USB Schlüssel entsperren
- Wählen Sie USB-Stick konfigurieren
- Im Fenster USB-Stick konfigurieren wählen Sie USB Schlüssel entsperren
Ein Duplikat machen
Rohos Logon Key ermöglicht Vorhandensein von zwei und mehreren USB-Sticks für den Zugang zu Ihrem PC. Um ein Duplikat von Ihrem USB Schlüssel zu machen, müssen Sie einen extra USB-Stick einstecken und ihn im Fenster USB-Stick konfigurieren konfigurieren.
Während der Konfiguration vom Duplikat, müssen Sie folgende Mitteilung sehen:
Sie haben schon einen USB Schlüssel für Ihren Windowszugang konfiguriert. Möchten Sie, dass Ihr erster USB Schlüssel für den Zugang zu diesem Computer verwendet wird?
Klicken Sie Ja – wenn Sie zwei USB Schlüssel für den Windowszugang haben möchten.
Drücken Sie Nein – wenn dieser USB Schlüssel ist der einzelne, den Sie für den Windowszugang verwenden möchten.
Wenn Sie Nein wählen, wird der erste Schlüssel unfähig.
Passwort ändern
Die Dialog “Passwort ändern” läßt Sie das Passwort für Ihre Benutzeranmeldung ändern und erneuert Ihren USB Schlüssel mit dem neuen Passwort. Bei der Notwendigkeit kann das Passwort generiert werden.
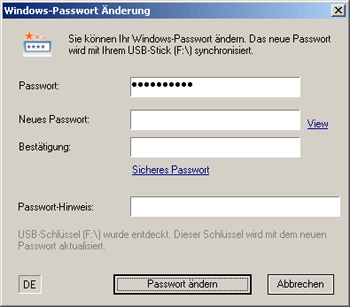
Achtung !
- Falls Sie das Passwort ändern, wenn die USB flash drive entfernt ist, wird der USB Schlüssel unfähig sein.
Passwort Tip
Es ist empfohlen, einen Passwort Tip einzuführen. Der Text wird im Anmeldesfenster von Windows widerspiegeln, wenn Sie die Maus an der Taste “OK” (oder “?”) heranführen. Sie müssen den Passwort Tip so schaffen, damit NUR SIE dessen Bedeutung “entziffern” und dann das Passwort wiederherstellen können.
Beispiele:
- Sie müssen den Familiennamen und den Alter Ihres Freundes eingeben.
Passwort: Miller32
Passwort Tip: mein Klassenkammerad
- “Die Kapazität meiner ersten Hard-Disk” + “mein Lieblingscomputerspiel “. In diesem Fall wird das Passwort ungefähr so aussehen: “500banjo”. Verwenden sie kleine, große Buchstaben und Zahlen. Um dieser Regel zu folgen, modifizieren Sie Ihr Passwort als: “500_Banjo”. Bestimmen Sie die Passwortandeutung, um zu vermeiden, es vergessen zu haben. Folgend dieser Regel machen Sie die Andeutung wie:”Die Kapazität meiner ersten Hard-Disk _&_ mein Lieblingscomputerspiel”.
- Trotz aller dieser Tips bestimmen Sie ein langes kompliziertes Passwort für Windows und speichern Sie es auf der USB flash drive für den Systemzugang ohne jedesmal es manuell einzugeben.
Manuelle Passworteingabe ausschalten
Rohos Logon Key hat ein spezielles Feature, das alle Benutzericons vom Anmeldeschirm entfernt und die Anmeldung nur noch per USB-Schlüssel ermöglicht.
Klicken Sie auf Optionen und wählen Sie „Wer USB-Schlüssel zur Windows-Anmeldung benutzen muss“:
Die Auswahlmöglichkeiten sind folgende:
- Niemand
Alle Benutzer können sich per manueller Passworteingabe und USB-Schlüssel anmelden.
- Alle Benutzer
Entspricht der vorigen Option „Anmeldung nur per USB-Schlüssel erlauben“. Alle Benutzer müssen einen USB-Schlüssel zum Entsperren von oder zur Anmeldung bei Windows verwenden.
- Für bestimmte Benutzer
Nur Benutzer einer festgelegten Liste müssen sich per USB-Schlüssel anmelden. Alle anderen Benutzer können sich weiterhin auch mit einem Passwort einloggen. Die Liste wird automatisch erstellt, wenn ein USB-Schlüssel für einen Benutzer hinzugefügt wird. Siehe auch das Kapitel zum Dialogfenster Benutzer und Schlüssel.
- Für die Benutzergruppe ‚rohos‘ im Active Directory
Alle Benutzer der ‚rohos‘ Gruppe sind gezwungen, die Authentifizierung via USB-Schlüssel zu verwenden. Rohos testet den Nutzer auf Mitgliedschaft der ‚rohos‘ Gruppe und erlaubt die Anmeldung per Passwort nur, falls der Benutzer keiner ‚rohos‘ Gruppe angehört.
Bitte beachten: Die Benutzergruppe ‚rohos‘ sollte vom Administrator des Active Directory angelegt werden
- Für die Anmeldung an einem Remote Desktop
Lokale Benutzer können sich mit und ohne USB-Schlüssel anmelden. Die Anmeldung an einem Remote Desktop ist nur mithilfe eines USB-Schlüssels möglich.
- Für die Anmeldung an einem Remote Desktop ohne LAN-Verbindung
Die Anmeldung an einem Remote Desktop innerhalb des LAN-Netzwerks ist mit und ohne USB-Schlüssel möglich. Nur Benutzer per Wählverbindung, DSL-Verbindung oder aus anderen Netzwerken müssen einen USB-Schlüssel verwenden.
Verhalten bei Entfernen des USB-Schlüssels konfigurieren
Wählen Sie eine Aktion die bei Entfernen des USB-Schlüssels ausgeführt wird:
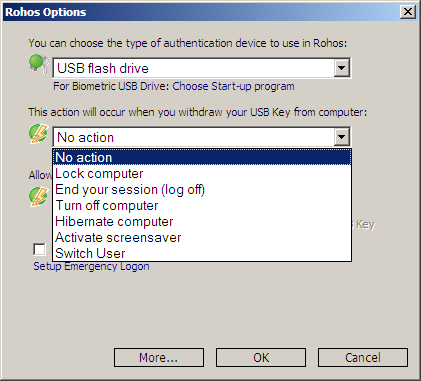
Notanmeldung
Die Notanmeldung ermöglicht den Zugang zu Ihren Windows, falls der USB Schlüssel verloren oder beschädigt ist. Oder Sie haben die PIN Code vergessen.
Um diese Eigenschaft zu verwenden, müssen Sie zuerst ein Paar Fragen beantworten, die Antworten auf die nur Ihr bekannt wird.
Wie kann man Notanmeldung konfigurieren:
- Öffnen Sie Programm, klicken auf USB-Stick konfigurieren und drückenHerstellung der Notanmeldung
- Wählen Sie die Frage [oder geben Ihre eigene ein]in der linken Spalte und beantworten Sie die in der rechten Spalte
- Wiederholen Sie das bis zu viermal [der Benutzer kann eine, zwei, drei oder alle vier Fragen beantworten]. Wenigstens 2 Fragen sind empfohlen;
- Die Reihenfolge von den Fragen und richtigen Antworten darauf.
Bitte merken Sie an:
- Zu jeder Zeit können Sie die Notanmeldung aufs Neue konfigurieren. Das wird der Sicherheit des Systems oder den USB Schlüssel Optionen nicht schaden.
- Sie werden nur 2 Versuche haben, Notanmeldungsfenster zu benutzen.
- Bei jedem Versuch werden Sie nut DREI Möglichkeiten haben, die richtigen Antworten einzugeben. Danach wird das Notanmeldungsfenster gesperrt.
- Die misslungenen Versuche werden von dem Programm aufgenommen. Rohos wird Ihnen mitteilen, falls jemand versuchte dieses Dialog zu benutzen.
In einem Notfall (wenn der USB Schlüssel verloren oder beschädigt ist) klicken Sie zweimal auf der grünen USB Schlüssel Icone im Anmeldefenster undgeben Sie richtige Antworten ein.
- Die Texte der Antworte sind nicht sensibel (Sie können “Green” oder “green” antworten);
- Danach können Sie das neue Passwort eingeben und sich bei Windows anmelden, einführend Ihr Passwort.
- Rohos wird die ganze USB Schlüssel Sicherheit räumen.
Testen Sie
Sie können die Notanmeldung-Eigenschaft testen. Das wird den USB Schlüssel Sicherheit oder Einstellungen nicht schaden.
- Doppelklick auf der grünen USB Schlüssel Icone im Anmeldefenster.
- Geben Sie Ihren Benutzernamen ein und dann beantworten Sie Ihre Fragen …
- Auf dem letzten Schritt (Passwort ändern) drücken Sie Cancel (wenn Sie Next drücken, werden dann die USB Schlüssel Einstellungen unfähig und das Passwort muss geändert werden.)
Information:
- Im ‘Rohos Anmeldefenster ‘ Konfiguration müssen Sie auf den “Benutzer”Textanhänger klicken, um die Notanmeldung zu verwenden.
Angepasste Anmeldung via USB-Schlüssel
Das Rohos Icon auf dem Anmeldebildschirm kann geändert oder verborgen werden. Öffnen Sie Optionen, Mehr:
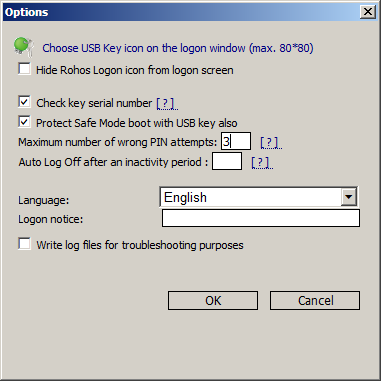
Erweiterte Optionen:
- USB Seriennummer überprüfen – Falls aktiviert: Rohos nimmt nur USB-Schlüssel aus der Liste Benutzer und Schlüssel an. Standardmäßig deaktiviert, wird jedoch bei der Konfiguration des ersten Schlüssels automatisch aktiviert.
- Abgesicherten Modus ebenfalls mit USB-Schlüssel schützen – Es ist möglich, sich im abgesicherten Modus via USB-Schlüssel und nicht möglich, sich ohne Schlüssel anzumelden, falls Ihr Benutzeraccount unter dieser Einstellung angelegt wird.
- Anmeldehinweis – Text der auf dem Windows Anmeldebildschirm neben dem Rohos-Icon angezeigt wird. Sie können die Anweisungen zur Anmeldung per USB-Schlüssel für Benutzer anpassen.
Rohos Logon Key führt nun seine eigene Liste an Benutzern, die einen Schlüssel zur Windows-Anmeldung haben sowie eine Liste an registrierten Schlüsseln. Wählen Sie „Benutzer und Schlüssel“ im Hauptfenster:
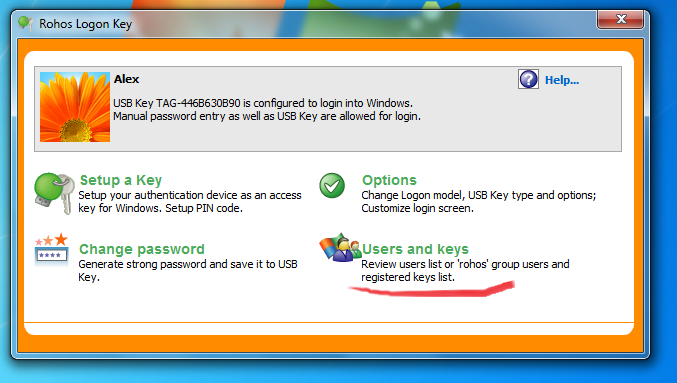
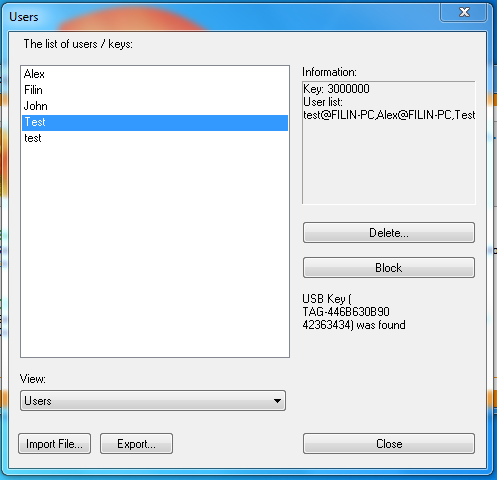
Das Dialogfenster Benutzer und Schlüssel ermöglicht es Ihnen:
- Die Liste an Benutzern, die zur Anmeldung mit einem elektronischen Schlüssel registriert wurden, zu bearbeiten
- Die Liste an registrierten Schlüsseln (und registrierten Seriennummern) zu bearbeiten
- Die Seriennummer des momentan angeschlossenen Schlüssels anzuzeigen und in der Liste zu finden.
- Benutzernamen aus der Liste zu löschen und es dem Benutzer somit zu ermöglichen, sich per regulärer Passworteingabe anzumelden, sofern die Einstellungen für 2-Faktor-Authentifizierung auf „Für bestimmte Benutzer“ gesetzt sind.
- Schlüssel aus der Liste zu entfernen – und somit zu verhindern, dass der Schlüssel zur Anmeldung am lokalen PC verwendet wird.
- Einen Benutzer zeitweise zu sperren, um zu verhindern, dass er sich mit einem Schlüssel an dem jeweiligen Computer anmeldet.
- Die Liste an Benutzern und Schlüsseln zu exportieren und importieren.
Wie benutzt man andere USB-Geräte und Technologien mit Rohos Logon Key?
Rohos Logon Key ermöglicht es Ihnen, eine große Zahl an USB-Geräten und Technologien zur Windows-Authentifizierung zu benutzen. Öffnen Sie Optionen und wählen Sie den Typ des USB-Schlüssels:
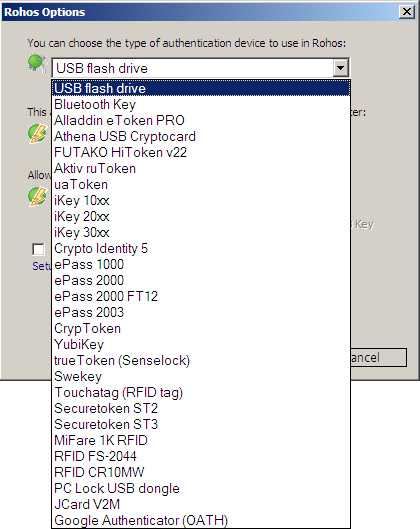
Wie man Rohos Logon Key korrekt deinstalliert.
Öffnen Sie vor der Deinstallation von Rohos Logon Key die Einstellungen und wählen Sie „keine“ aus der Liste „Anmeldung nur per USB-Stick ermöglichen“. Speichern Sie die Einstellungen und schließen Sie die Anwendung. Anschließend können Sie den regulären Deinstallationsprozess starten.
Falls Sie diese Schritte vergessen, wird die reguläre Anmeldung nicht funktionieren. Starten Sie Ihren Computer im abgesicherten Modus oder von der Live CD. Ändern Sie anschließend die Registry:
Im Ordner
HKEY_LOCAL_MACHINE, ‘SOFTWARE\Microsoft\Windows\CurrentVersion\Authentication\Credential Providers
create key {6f45dc1e-5384-457a-bc13-2cd81b0d28ed}
default value = ‘Password Provider’
Starten Sie den Computer dann neu.